Change speed and duration of clips in Davinci Resolve
DaVinci Resolve is a professional video editing software that allows users to easily change speed and duration of clips. Here is a tutorial on how to change the speed and duration of clips in DaVinci Resolve:
How to change speed and duration of clips
Step 1: Open your project in DaVinci Resolve and go to the “Edit” page.
Step 2: In the “Media Pool” on the left side of the screen, locate the clip that you want to adjust the speed and duration of.
Step 3: Drag the clip from the Media Pool to the timeline.
Step 4: Once the clip is on the timeline, select it by clicking on it.
Step 5: In the “Inspector” on the right side of the screen, find the “Speed” option. Here you can change the speed of the clip by entering a new value or by using the slider.
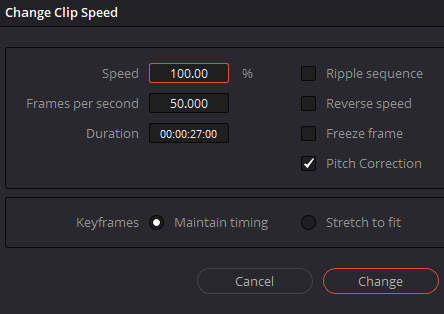
Step 6: To change the duration of the clip, you can use the “Trim” tool. Select the “Trim” tool by clicking on it in the toolbar at the top of the screen.
Step 7: With the “Trim” tool selected, you can now adjust the duration of the clip by dragging the edges of the clip in the timeline.
Step 8: Once you are happy with the changes, make sure to save your project.
Note: Be aware that when you change the speed of a clip, the audio will also change its speed accordingly, this might cause some audio artifacts or un-sync issues, In case you want to keep the audio as it is, you have to use the “Audio Speed” option in the “Inspector” to keep the audio unchanged.
Changing the speed and duration of clips in DaVinci Resolve is a simple process that can add a lot of creative possibilities to your videos. With this tutorial, you should be able to easily adjust the speed and duration of your clips to create the desired effect. This can be useful in Medical videos or Medical animation to slow down, extend or speed up certain parts of a video of your choice and improve your editing skills.
You can check out additional ways to change the speed here.

Leave a Reply