How to install new fonts in Windows 10
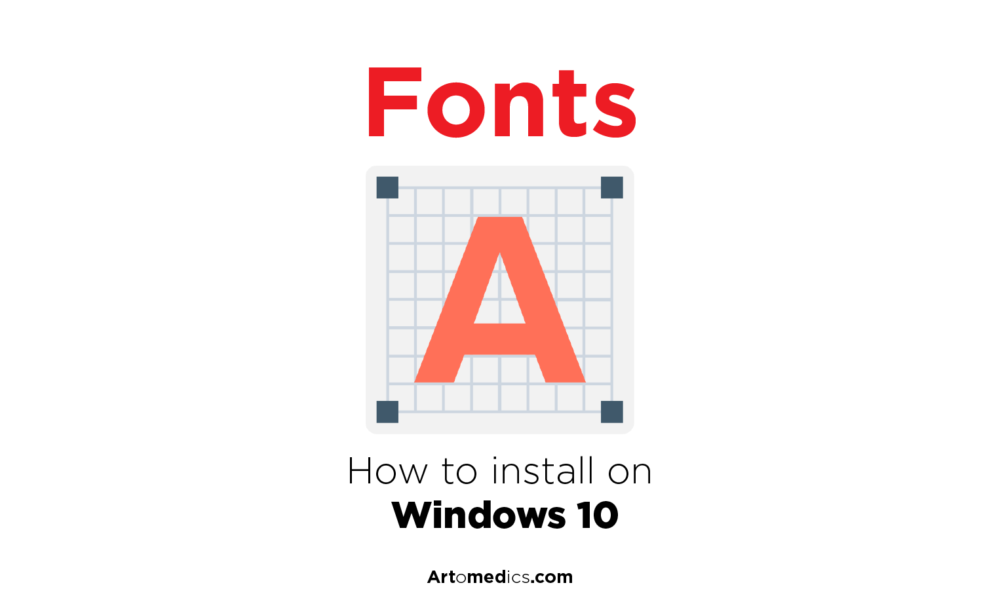
Windows 10 comes with a wide range of fonts by default to satisfy our needs, and even some design software comes bundled with additional fonts. But what if after learning more about typography, we’d like to expand our font options by adding new fonts?
Here’s a quick guide on how to install downloaded fonts into Windows 10.
How to install a font
- Download the desired font and extract it from ZIP file (if any). You may have several files of the same font, these are different font variations. That’s fine.
- Open start menu and type “font”
- Open “font settings”
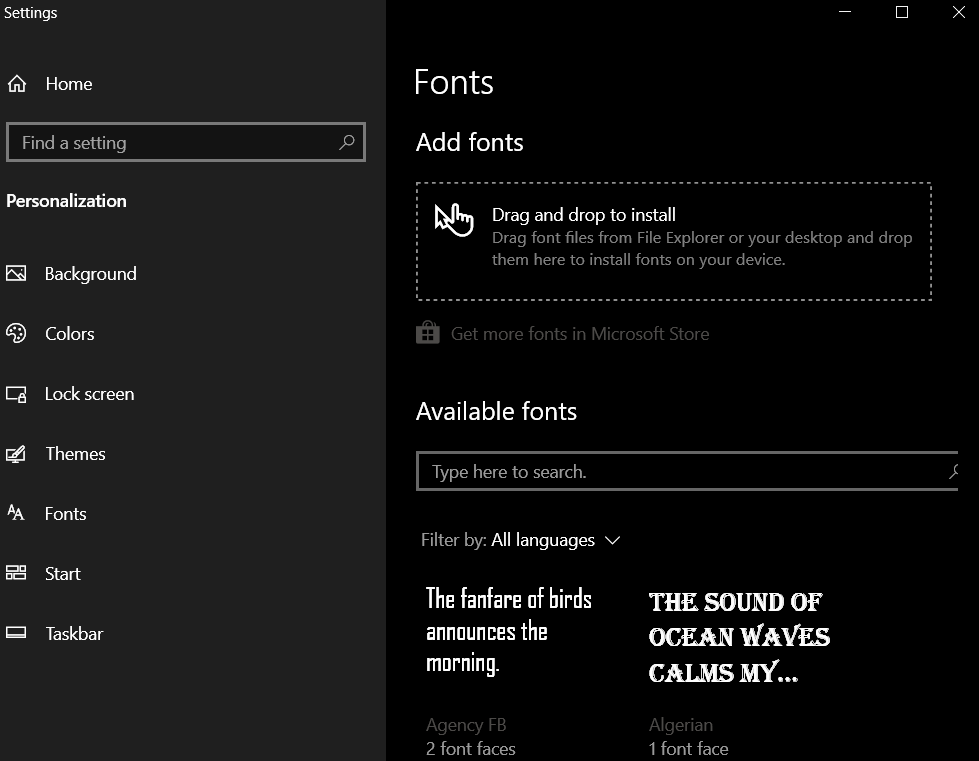
4. Drag and drop the font files you extracted from the ZIP file and drop them in the “drag and drop to install” box.
5. A progress window will show up and fill to the end. Once it’s done, the new fonts are ready to use.
If you had a software open you may have to close it and re open it again for the new fonts to show.
Looking for free Serif fonts? Check out our top 5 serif fonts here.
You can also download free fonts from Google Fonts
Will hoarding fonts slow my machine?
In older machines it used to be that the more fonts you had installed, it would slow down the machine while booting up. Nowadays with faster system, SSD hard drives and more RAM, the amount of time that this could is almost null. However, don’t go crazy and install something like 100 fonts, that will probably drag your pc booting time down for sure.
How to uninstall a font
You may later decide that you not longer want this font on your machine or perhaps you’re worried that it’s taking a lot of space. Or maybe it just wasn’t a match. Anyhow, here’s how to uninstall a font.
Warning: don’t uninstall fonts that came with software or your machine, they might be expensive to get later and where probably bundled with your machine and/or software like Adobe Photoshop or else. I highly recommend only uninstalling fonts that you have previously backed up and installed yourself.
- Go to Start menu, type “font” in the search bar.
- Open “font settings”
- Click on the font you’d like to uninstall (or use the search bar to find it)
- Below after the details, hit the “uninstall” button.
Curious about Typography and how it can help your Medical Illustrations? Check out the Typography tutorial here.

Leave a Reply